「大切なデータがあるドライブを開けない」「PCが外付けHDD(ハードディスク)を認識しない」
パソコン等のデバイスがHDD(ハードディスク)を認識しない原因は、HDD(ハードディスク)の接続不良や、ディスク・データの破損があります。データ損失に関わる障害の可能性もあるため、HDD(ハードディスク)障害を復旧する場合は注意してください。
今回は、HDD(ハードディスク)が認識しない状態を復元する対処方法を紹介します。HDD(ハードディスク)を認識しない原因や、自力で復旧・修復する方法、注意点まで徹底解説するので、ぜひご一読ください!
当記事の重要ポイント
HDD(ハードディスク)が認識しない原因さえ正しく診断できれば、データ復元は高確率でできます。ただ、HDD(ハードディスク)が認識しない原因は複雑で、知識がない方が自力で診断するのは危険です。
認識しない原因に対して間違った対応をすると、HDD(ハードディスク)の障害が悪化し、修復できたデータまで失う可能性もあります。
認識しない原因の正しい診断と対処がしたい方は、HDDデータ復旧業者の無料診断サービスがおすすめです。データ復旧のプロが認識しない症状を確認するため、より高確率で正しい原因と対応方法を診断できます。
当記事では、診断後のキャンセルが無料のサービスや、強引な営業がない業者サービスも紹介するので、ぜひご確認ください!
最新!
おすすめHDDデータ復旧・復元業者
当記事のデータ復旧方法は、SSDが認識しない場合にも対応できます。
著者

株式会社EXIDEA
HonNe編集部
目次
パソコンがHDD(ハードディスクドライブ)・SSDを認識しない3つの原因

パソコンで内蔵・外付けHDD(ハードディスク)を認識しない原因は、「データ障害」と「接続障害」があり、以下の3つに分かれます。
HDD(ハードディスク)を認識しない3つの原因
- 物理障害:HDD(ハードディスク)の物理的な破損によるデータ障害
- 論理障害:ディスク内のデータに起こる障害
- 接続障害:外付けHDDのケーブルやアダプタ・USB差し込み口での接続不良
それぞれ詳しく解説します。
物理障害:ディスクの物理的な破損や故障で認識しない
物理障害とは、パソコン内蔵のHDD(ハードディスク)や外付けHDDのディスク面の、物理的な損傷・故障です。
HDD(ハードディスク)は100万分の1ミリ単位の部品もある精密機器。正しくHDDを使用しても、4〜5年で経年劣化し交換が必要です。このように、HDD(ハードディスク)は繊細な機器なので、衝撃や振動・摩擦などで簡単に故障が発生します。
物理障害の原因・故障例
- 衝撃、水没、熱暴走、経年劣化…による損傷
- 合わないケーブルで外付けHDD(ハードディスク)に通電した
- ハードディスク動作中に電源を落とした
- キュルキュル・カンカン・カチカチなどの異音
- DISK BOOT FAILUREやCRCエラーなどのエラーメッセージ
HDD(ハードディスク)に物理障害がある場合、HDDが動くだけで故障状態が悪化する可能性があります。そのため、電源オン等、HDDに通電する全ての作業は危険だと認識してください。
また、パソコンやHDD(ハードディスク)を解体して自分で修理するのも危険。解体を伴うHDD(ハードディスク)の修復は、エンジニア並の技術や、浮遊物を抑えたクリーンルーム等が必要になる繊細で難しい作業だからです。
物理障害が起きた場合、自力での故障修復は原則できません。
論理障害:ディスク内のデータに起こる障害で認識しない
論理障害とは、HDD(ハードディスク)自体の故障ではなく、ディスク内のファイルやデータに故障やプログラム不具合が起きることです。
論理障害の原因・症状例
- ファイルやフォルダの誤削除・上書き
- アップデート中の強制終了
- 外付けHDD(ハードディスク)動作中のケーブル切断
- ウイルス感染
- ファイル名が勝手に書き換わる
- 「Operating System Not Found」「DISK BOOT FAILURE」「フォーマットしますか?」「CRCエラーです」、ブルースクリーンなどのエラーメッセージ
軽度の論理障害は、データ復元ソフトやパソコンの自動修復機能を用いて、自力で修復できます。
一方で、論理障害の初期症状での発見は難しく、多くの場合、データ障害が進行した後に発見されます。また、論理障害の原因がディスクの破損(物理障害)であった等、他の故障と論理障害が繋がっている可能性も高いです。
間違った対処はデータ上書きやプログラム破損など、障害を悪化させるため、復旧サービスでの正しいHDD診断と復旧をおすすめします。
ケーブル・USBアダプタ等の接続障害で認識しない
外付けHDD(ハードディスク)の場合、ハードディスクが認識しない原因に、メディアに接続するUSBや、電力を供給するACアダプタの接続不良があります。
接続不良の原因
- ACアダプタ経年劣化による電力不足
- USBケーブルの接続不良
- ケーブルの断線で電力を供給できない
- PC側の接続面に故障がある
外付けHDD(ハードディスク)が認識しない場合は、後述するデバイス管理画面を開き、ハードディスクの接続障害から確認してください。
PCでHDD(ハードディスクドライブ)・SSDが認識しない場合の対処方法

以下、パソコンがHDD(ハードディスク)を認識しない場合の復旧方法を、内蔵HDD・外付けHDDごとに解説します。
HDD(ハードディスク)を認識しない状態の復旧方法
デバイスマネージャーを用いてハードディスクの表示情報を確認する:内蔵・外付けHDD(SSD)共通
認識しない原因を特定するため、まずはパソコンがHDD(ハードディスク)を認識しているかの表示情報を確認してください。
Windows製品でHDD(ハードディスク)を確認するには、パソコン内のデバイスマネージャーを使用する方法があります。
WindowsのデバイスマネージャーでHDD(ハードディスク)を確認する方法
- スタートボタンを押す
- メニューで「デバイスマネージャー」を選択
- 「ディスクドライブ」で該当の内蔵HDD(ハードディスク)を確認
- 「ユニバーサル シリアル バス コントローラー」で該当の外付けHDD(ハードディスク)を確認
Mac製品でHDD(ハードディスク)を確認する場合、Finderサイドバーの「場所」からHDD(ハードディスク)を確認する他、以下の方法でも確認できます。
MacのディスクユーティリティからHDD(ハードディスク)を確認する方法
- Finderを起動する
- アプリケーション内の「ユーティリティ」を開く
- 「ディスクユーティリティ」を起動する
- 対象のHDD(ハードディスク)を表示しているか確認
HDD(ハードディスク)を認識しない状態として、PCはHDDを認識しているのにアイコンが表示されない場合と、パソコンがそもそもHDDを認識しない場合があります。
特に、パソコンがHDD(ハードディスク)を認識しない場合に、ケーブル類やUSBポートに故障がないなら、ハードディスクやパソコン自体が故障している可能性が高いです。
- 論理障害・物理障害によりHDD(ハードディスク)が認識しない
- ディスクが認識しない原因が曖昧
- HDD(ハードディスク)の大切なデータを失いたくない
以上の場合は、自力での対処は避け、データ復旧サービスに診断・復旧を依頼しましょう。
データ復旧サービスについて詳しく見る電源を入れない・通電しない:内蔵・外付けHDD(SSD)共通
- 振動、衝撃、経年劣化などの物理障害
- データ障害、プログラム故障などの論理障害
- ハードディスクが認識しない原因が分からない
以上の場合、電源のオンオフや再起動をくり返さないでください。パソコンに電源が入るだけでHDD(ハードディスク)は動作します。そのため、ディスク障害の進行やデータ上書きが起こり、故障が悪化する可能性があります。
接続障害ではなくHDD(ハードディスク)自体の故障の場合、可能な限りパソコンの電源を落とし、HDD(ハードディスク)への通電を止めてください。
再起動する:内蔵・外付けHDD(SSD)共通
前述の「デバイスマネージャー」で、パソコン上にHDD(ハードディスク)の認識を確認できた場合、再起動するとHDD(ハードディスク)が表示される可能性があります。
逆に、HDD(ハードディスク)を認識しない状態で原因も不明な場合、物理障害や論理障害の可能性があります。ディスクの状態を悪化させないために、再起動や強制終了をくり返さないでください。
フォーマット(初期化)する:内蔵・外付けHDD(SSD)共通
※この復旧方法を行うとHDDのデータを失います。
パソコンにUSBメモリーなどの外付けHDDを差したとき、パソコンはハードディスクを認識しているのにファイルを開けず、代わりに下記のエラーメッセージが表示される場合があります。
- Windowsパソコンのエラーメッセージ
「フォーマットしてください」・「(ドライブ名)を使うにはフォーマットする必要があります。フォーマットしますか?」 - macパソコンのエラーメッセージ
「セットしたディスクはこのコンピュータでは読み取れないディスクでした」
フォーマットとは、HDD(ハードディスク)のシステムを初期化し、HDDがデータを記録できる状態に戻すことです。フォーマットを要求される原因に、ファイル破損などの論理障害や、ハードディスク自体に損傷ができる物理障害などがあります。
フォーマットはハードディスク内のデータがすべて消えます。HDDに大切なデータがある場合は焦って実行せずキャンセルしてください。
HDD(ハードディスク)データを失っていい・バックアップがある・購入したHDDがフォーマットされていない場合のみ、フォーマットをしてください。
USBケーブル・ACアダプターの接続を確認する:外付けHDD(SSD)向け
HDD(ハードディスク)を正常に起動するには、正しい量・出力の電力が必要です。HDDが認識しない原因に、USBケーブルやACアダプターの接続不良で、起動に必要な電力・出力が足りていない場合があります。
正規品でないUSBケーブル・ACアダプターの使用やケーブルの断線など、接続障害の可能性がある場合、以下の復旧方法を試してください。
接続障害の復旧方法
- ケーブルを抜いて再度差し込む
- 電源のオンオフを確認する
- 純正品ケーブルを使う
- HDD(ハードディスク)に合う出力のACアダプターを使う
- 別のパソコンに接続する
また、接続障害の復旧は通電を伴う作業です。物理障害・論理障害の可能性がある場合、データやディスクの故障が悪化する可能性があるため、上記の対策は控えましょう。
パス・ドライブ名を変える:外付けHDD・SSD向け
※この復旧方法を行う前にデータ復旧専門業者の助言を受けてください
パソコンはHDD(ハードディスク)を認識しているのにアイコンが表示されない場合、HDDのドライブ名が重複している可能性があります。使用中のHDDには、CドライブやDドライブなどのアルファベット名が付けられます。
このドライブ名が、外付けHDD(ハードディスク)やNAS・SSDなどのデバイスをたくさん使用すると、他のドライブと重複する場合があります。この場合、ドライブ名を変更すると認識しない状態を復旧できます。
Windowsでのドライブ名変更方法
- スタートボタンを右クリック→ディスクの管理を選択
- 変更するドライブを右クリック
- ドライブ文字とパスの変更を選択
- ドライブ名を確認し変更(C)を選択
- 「次のドライブ文字を割り当てる」の右にあるメニューから指定するドライブ文字を選ぶ
- 「ドライブ文字に依存する一部のプログラムが正しく動作しなくなる可能性があります。続行しますか?」でOKを選択
※この復旧方法を行う前にデータ復旧専門業者の助言を受けてください
なお、ドライブ名を変更する復旧方法を、Cドライブ等のパソコンの重要なドライブや、アプリ側でパス名が固定されたドライブで行うのは危険。アクセス情報が変わり、データを読み込みできなくなる可能性があります。
あくまで復旧方法の1つに留め、ドライブ名を変更する場合は、一度データ復旧専門の業者に相談をしてください。
パソコンに直接ハードディスクを接続する:外付けHDD・SSD向け
USBハブやPCカードを介して複数のUSBをパソコンに接続した場合、各USBへの電力量が不足する可能性があります。結果、パソコンがUSBを認識しない他、「USBハブの電力が足りません」などのメッセージが表示されます。
この状態は、各USBへの電力を増やすと復旧できます。未使用のUSBを外したり、USBハブを使わずパソコンに接続したりし、USBへの電力量を増やしてください。
予備ケーブルやアダプタを使用する:外付けHDD・SSD向け
USBケーブルやACアダプターの断線や折れ曲がり、USBポートの故障などがあると、外付けHDD(ハードディスク)自体に故障がなくてもHDDを認識しない場合があります。
この場合、替えのUSBケーブルやACアダプターを使用したり、USBポートを使わないでPCに直接差し込むと、HDDが認識しない状態を復旧できます。
HDD・SSDトラブルの復元における注意点について解説

以上、ハードディスクが認識しない場合にできる復旧方法について紹介しました。以下、HDDが認識しないトラブルを復旧する上での注意点を解説します。
ハードディスクには仕事用ファイルや思い出の写真など、大切なデータがあるでしょう。そのため、HDDのトラブルは安全かつ高確率な方法で復旧したいですよね。
HDD(ハードディスク)は繊細な機器なので、修復にはリスクが付きものです。間違った復旧方法でデータ損失・故障が悪化しないよう、注意点を押えて対処してください。
認識しない原因が曖昧な状態なら自力でハードディスク交換・復旧をしない
HDD(ハードディスク)を認識しない原因が不明な状態や、HDDデータに関わる症状(論理・物理障害)の可能性が少しでもある場合、自力でHDD(ハードディスク)の解体やデータ復旧をするのは危険。
HDD(ハードディスク)を認識しない原因が不明な場合、HDDの起動やデータ上書きを止め、故障悪化を防ぐことが大切です。HDDへの通電を止め、業者サービスの診断を受けてください。
リスクがある復旧方法の例
- HDDの復旧方法を何度も繰り返す
- ドライブ文字の変更
- フォーマット(初期化)
- ハードディスクの分解
- HDD(ハードディスク)が認識しない状態を放置
- データ復旧ソフトでの修復
データ復旧ソフトはハードディスクの『軽い論理障害』の修復のみに対応
HDD(ハードディスク)が認識しない原因が、些細なデータ故障やファイルの誤削除などの軽い論理障害の場合、データ復旧ソフトで修復できる可能性があります。
データ復旧ソフトの例
- 国内シェアNo. 1のファイナルデータ
- フリーソフトなのに高性能なRecuva
- Macパソコンでも利用できるDisk Drill
一方でデータ復元ソフトは、使用上の注意点も多いです。
データ復元ソフトは、水没や衝撃、経年劣化などで起こる物理障害や、データへの致命的な故障(重度の論理障害)の場合には対応できない。
また、ディスクの故障がデータ障害を誘発させていた等、物理障害と論理障害は密接に繫がっている。
そのため、パソコンやデータに知識がない方が、HDD(ハードディスク)障害の原因を特定するのは困難。障害に対して不適切なデータ復元ソフトの操作をすると、故障が悪化する可能性も。
以上のように、データ復旧ソフトを用いた修復はリスクある対処方法です。大切なデータの復旧を伴うハードディスク修復はソフトで行わず、データ復旧サービスに診断・復旧の依頼をしてください。
認識しないハードディスクに大切なデータがある場合、フォーマット(初期化)はしない
フォーマットは、データの初期化を伴うHDD(ハードディスク)の復旧方法です。ドライブに大切なデータがある場合、「フォーマットしますか?」とPCが表示しても実行しないでください。
また、物理障害や中〜重度の論理障害の場合や、USBケーブル等の接続面に故障がある場合、フォーマットしても認識しない状態は復旧できない可能性が高いです。
フォーマットはデータを失う一方で、HDDを認識しない状態を確実には復旧できない方法です。フォーマットは最終手段にし、他の復旧方法やデータ復旧サービスへの依頼を優先してください。
認識しないハードディスクは修理の前にデータ復旧を優先
HDD(ハードディスク)を認識しない原因がHDD本体の故障にある場合、メーカーやパソコン購入店で「修理」を考える方は多いです。しかし「修理」は、HDD(ハードディスク)の部品や本体の交換を伴うため、HDDのデータが消える可能性に注意してください。
データを失いたくない・HDD(ハードディスク)内のデータを他ディスクに移したい・データ障害を修復したい場合は、「修理」の前に「データ復旧」をしてください。
データ復旧方法は、データ復旧ソフトの活用か、データ復旧サービスへの依頼の2通り。前述の通り、データ復旧ソフトでのHDD(ハードディスク)修復は、誤操作でデータをさらに失う可能性があります。
ハードディスクが認識しない原因を正しく診断し、データを高確率に復旧するなら、データ復旧サービスがおすすめです。
正しい原因の診断・データ復元が可能な復旧サービスへの依頼がおすすめ
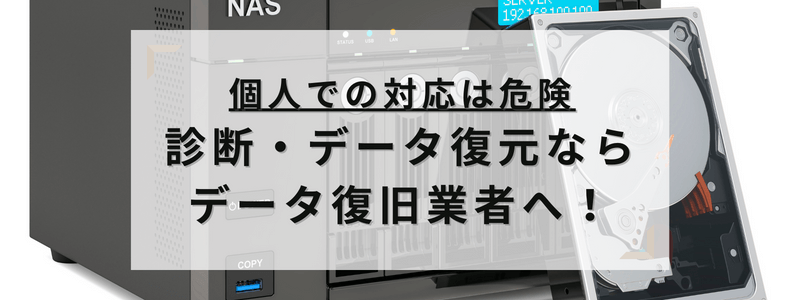
HDD(ハードディスク)は、ホコリの付着やわずかな衝撃でも故障します。加えて、1つの故障が別の故障を誘発させる可能性もある、繊細な機器です。そんなHDDの解体・データ復旧には、エンジニア並みの復旧技術や高度なデータ解析ソフト等が必要になります。
そんなデータ復旧作業を自力で行うのは困難かつ危険。誤った対処方法でデータを失う可能性もあるため、故障したPCや認識しないHDDへの通電を止め、データ復旧サービスに復旧を依頼してください。
無料〜数万円でできる自力でのデータ復旧に対し、復旧サービスは3万~40万と復旧料金が高く抵抗がある方も多いでしょう。しかし、データ復旧サービスは、プロによる復旧対応だけでなく、依頼者のニーズに添ったサービスが多い点がメリットです!
魅力的な復旧サービス一例
- 復元できた場合のみ料金が発生する成果報酬型
- HDD故障の診断や、復旧の見積もりが完全無料
- データ容量や障害の内容を問わず復旧料金が一律
金額・復旧技術・対応スピード・無料サービス・口コミ等を比較し、あなたにピッタリな復旧業者を見つけてください!
まずは気軽に無料診断を!おすすめデータ復旧業者3選を紹介

認識しないHDDのデータ復旧が高確率でできるHDDデータ復旧業者。ただ、国内には数百以上のデータ復旧業者があり、サービス選びで迷う方は多いです。
そこで最後に、以下の5つの基準で厳選した、おすすめデータ復旧業者を3つ紹介します!
- データ復旧の料金が明確か、成果報酬型か
- HDDの診断・見積もり・キャンセル無料か
- 高いデータ復旧・復元技術を保有しているか
- 対応スピード・復旧にかかる時間は早いか
- 個人情報やパソコンの保護体制があるか
PCエコサービス|一律料金39,800円!業界最安値レベルで高技術のデータ復旧を行う業者

出典:https://www.pceco.info/
「HDDのデータは大切だけど業者は高い…」そんな方は、業界最安値レベルの料金で高い技術のデータ復旧を行うPCエコサービスがおすすめです。
PCエコサービスは、HDDの障害内容・データ容量を問わず、データ復旧に一律39,800円で対応します。その他、HDDの診断・キャンセル・復旧できなかったデータ分などの料金は完全無料です。※送料・復旧先HDD(税抜5,000円~)のみ別途料金
またPCエコサービスは、官公庁や警察庁でも利用される高度なデータ復旧機器PC-3000を利用。当業者で復旧をすれば格安料金に加えて高い精度でのデータ復旧を期待できます。
格安料金×高技術のサービスが可能な理由
- データ復旧機器PC-3000の特性
物理障害を含む80~85%のデータ障害をHDDの分解なしでデータ復旧ができる - 対応するエンジニアの特徴
高い専門技術・ノウハウを持つ厳選された技術者が少数一貫でデータ復旧に対応 - 料金の効率的な配分
土地・広告代などの費用を減らし、データ復旧技術の向上に積極的に投資
利用しやすい料金で高い技術力のデータ復旧ができるため、PCエコサービスは利用者も年々増加。実際の利用者の口コミも高い評価が多いです。※依頼数2014年度1,812件→2021年度7,243件
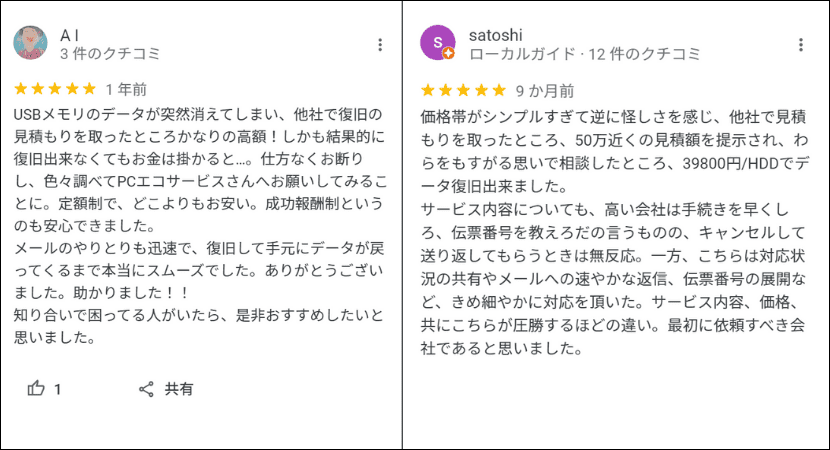
引用:GoogleMap
専門業者は高いという常識を変えるサービス。費用に限りがある方にも積極的におすすめしたいデータ復旧業者です!
高い技術のサービス対応を
一律料金39,800円で!
LIVEDATA|利用者満足度94.8%!技術力と質の高いサービス対応が評判のデータ復旧業者

出典:https://www.livedata.jp/
高い技術力と質の高いサービス対応で高確率なデータが復旧したい方は、LIVEDATAがおすすめ。まず当業者は、データ復旧業者の技術力を判断する以下の3点を、高いレベルで自社保有します。
高いデータ復旧技術を証明する3つの特徴
- エンジニア:20年以上の経験がある技術者が復旧に対応
- ノウハウ:復元ソフト復旧天使など専門ツールを自社開発
- 環境:クリーンルームなどHDD復旧専門の設備が充実
以上から、Windows・Mac、外付け・内蔵HDD、論理・物理障害など、幅広い症状の認識しないHDDを高い確率でデータ復旧できます。
その他LIVEDATAは、サービス対応の質が良いと評判です。
満足度94.8%!質の高いサービス対応の理由
- メール(電話)相談・初期診断・見積もりが無料
電話だけで料金を絞れる。強引な売り込みはなく修復できる場合は復旧ソフトも提案 - 曖昧さのないデータ復旧の料金システム
見積り後の値上げはなし。復旧したいデータを選び成功した分だけ料金を支払う - 「平均」13.84時間で重度障害を含むHDD復旧に対応
復旧時間を売りにする業者でも「最短」で1日〜3日。業界で特に早い復旧スピード
実際の利用者の口コミも、高い評価を多く確認しました。
曖昧なデータ復旧料金など、サービスへの不安を無くしたい方にも特におすすめのサービスです。
平均13.84時間の復旧スピード!
サービス全体で高い評価がある業者
アドバンスデザイン|業界で特に高度なデータ復旧設備がありBuffaloに技術提供も行う
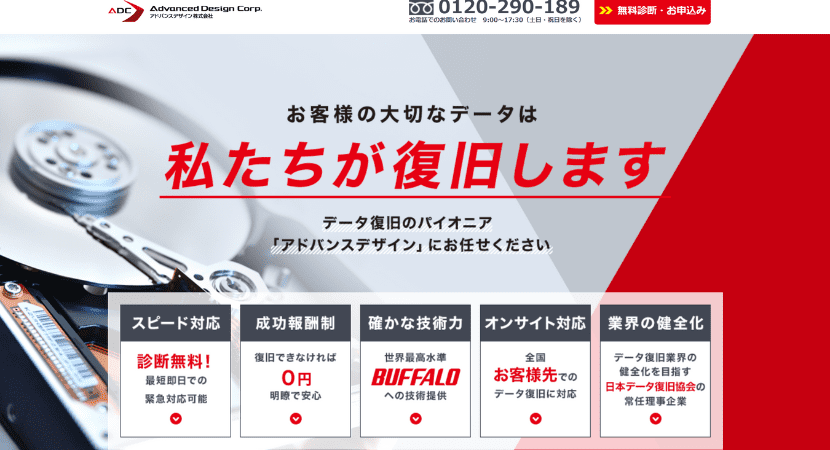
出典:https://www.a-d.co.jp/
法人の方や技術あるデータ復旧業者にHDDを依頼したい方は、アドバンスデザインがおすすめ。当社は1995年創業の日本初のデータ復旧専門業者で、20年以上のノウハウから高いデータ復旧技術を期待できます。
実際、国内最大級HDDメーカーBuffaloへの技術提供や、米国のHDD復旧サービスSeagate Recovery Servicesと業務提携を行う等、高い技術力を証明する実績が豊富です。
以上から、アドバンスデザインは自社を、データ復旧業界における総合病院と称しています。実際、論理障害や物理障害をはじめ、他社で復元できない症状のHDDデータ復旧・復元実績も多いです。
また当業者は、以下のような点から、法人へのデータ復旧対応も得意としています。
- 品質管理・情報セキュリティの国際的な認証規格を取得
- 法人利用が多いNAS・RAID等の大型HDDのデータ復旧も得意
- 出張サービスがあり現地でのHDD初期診断・データ復旧が可能
以上から、持ち出し・データ復旧ともに難しいNASやRAIDを扱うような、法人の利用は特におすすめできるデータ復旧業者です。
法人を始め、高いデータ復旧技術を求める方はアドバンスデザインをご検討ください!
日本初のデータ復旧・復元の専門業者!
まとめ:認識しないハードディスクの高確率な復旧なら無料診断サービスの利用がおすすめ

今回は、パソコンがHDD(ハードディスク)を認識しない原因と復旧方法について解説しました。
当記事の重要ポイント
HDD(ハードディスク)が認識しない原因は、接続障害かデータ障害。認識しない状態には、「パソコンはHDDを認識しているがデスクトップにアイコンが表示されない」・「パソコンがHDD(ハードディスク)を認識しない」の2パターンがある。後者はHDD(ハードディスク)故障の可能性が高いため安易な操作はしない。
HDD(ハードディスク)を認識しない原因が曖昧な場合や、重度のデータ障害やディスク故障の可能性が1%でもある場合は、自力で修復はせず復旧サービスに依頼してください。
当記事では、料金を安く抑えたい方・高いデータ復旧技術を求める方など、ニーズ別のおすすめHDDデータ復旧業者を3つ紹介しています。
HDDを認識しない原因は様々なので、自力でデータ復旧がしたい方も、キャンセル無料の無料診断サービスを利用し、ソフトやPC機能で修復できる障害か確認してみましょう!
キャンセル無料のサービスも紹介!データ復旧業者おすすめ3選をもう一度見る
Q&A よくある質問

Windows10のパソコンで外付けHDD(ハードディスク)・SSDが認識しない場合の対処方法は?
windows10のパソコンが外付けHDD(ハードディスク)を認識しない時、軽度の論理障害ならwindows10搭載の自動修復機能で復旧できる場合があります。
Windows10自動修復機能の起動方法
- Windowsスタートからエクスプローラーを開き、PCを選択
- LocalDiskや外付けHDD(ハードディスク)などチェックしたいHDD(ハードディスク)を右クリック
- プロパティ→ツールを開きエラーチェック内の「チェック」を選択
- エラーが見つかればWindowsの指示に従って修復を行う
- エラーなければチェック終了か、必要に応じて再度チェック
※故障悪化の可能性があるため、原因が曖昧な場合は操作を控えてください。
Mac製品のパソコンで外付けHDD(ハードディスク)・SSDが認識しない場合の対処方法は?
Mac製品のパソコンが外付けHDD(ハードディスク)を認識しない場合、軽度の論理障害ならMacのディスクユーティリティの「First Aid」で復旧できる場合があります。ディスクユーティリティの起動方法については、こちらを参照してください。
※故障悪化の可能性があるため、原因が曖昧な場合は操作を控えてください。
テレビ接続用の外付けHDD(ハードディスク)・SSDが認識しない場合の復旧方法は?
テレビ用の外付けHDD(ハードディスク)が認識しない・録画ができない・再生できない場合、原因別の復旧方法は以下の通り。
接続障害を復旧する方法
- USB差し込み部分とコンセント系のケーブル類を確認
- テレビがHDD(ハードディスク)録画に対応しているか確認
- 正しいケーブルを使う
ケーブルは正規品か?長すぎないか?断線がないか? - HDD(ハードディスク)を抜き差しする
①テレビの電源を切りコンセントを抜く②USBの電源を切りコンセントを抜く③テレビからUSBを抜き時間を置いてもう一度差す④テレビのコンセントを差し電源を入れる⑤USBのコンセントを差し電源を入れる - 使用していないHDD(ハードディスク)やUSBポートは使わない
データ障害を修復する方法
- フォーマット(初期化)をする(※)
- データ復旧ソフトを使用する
- データ復旧サービスに依頼する
※HDD(ハードディスク)内のデータが消えます
ハードディスクの完全なコピーを作成する方法は?クローンを作成する
クローンという、HDD(ハードディスク)を他のハードディスクに完全にコピーする方法があります。HDD(ハードディスク)の交換ができる他、認識しないHDD(ハードディスク)の復旧をクローンに行うと安全に復旧できる点がメリットです。作成ツールごとに規則があり操作方法が複雑なので、システム構造に知識がある方におすすめです。
著者

株式会社EXIDEA
HonNe編集部




hirokazu kobayashiさん
★★★★★5
引用元:GoogleMap
法人で使用していた基幹系サーバのHDD(SAS)が故障し、データ復旧を依頼させて頂きました。ヘッド及びモータ部分の故障という事で、重度障害と認定されましたが、データは99%復旧出来ました。業務に必要なデータにつき、復旧出来て大変助かりました。・故障ハード到着日に見積診断を頂いた。早い!・データ復旧依頼から到着まで3日。早く復旧出来たので助かりました。・値段は相場がわからず何とも言えない。・営業担当の方の対応も丁寧(中略)通算2回の復旧依頼をさせて頂きましたが結果には満足です。また機会があったら、第一候補にさせて頂きます。