データ復旧性能が高いと評判のデータ復元ソフトEaseUS Data Recovery Wizard。シンプルな操作性と充実した購入後サポートから、使いやすい復元ソフトを求める方にもEaseUSはおすすめです。
ただ、EaseUSはデータ復旧性能が高い分ソフトの料金も高いです。そのため、ご利用のHDDがデータ復旧できない等の失敗が不安で、購入を迷う方も多いでしょう。
そこで今回は、EaseUSの無料・有料ソフトを実際に利用した筆者が、口コミ・評判も参考にEaseUSの特徴を徹底レビューします。
こんな内容を紹介!
- EaseUSを利用するメリット・デメリット
- 購入前やデータ復元時に注意すべき点
- 購入後の失敗をなくす上手なEaseUS利用方法
当記事で、EaseUSを購入前で大切なポイントは全て抑えられるので、ぜひご覧ください!
【大前提】HDDデータ復旧ソフトの選び方
誤って削除したファイルや消失したデータなどを手軽にデータ復旧できるHDDデータ復旧ソフト。料金が安い分データ復旧性能が低いソフトも多いため、ソフト選びは慎重に行う必要があります。
HDDデータ復元ソフトを選ぶ際は、特にデータ復旧性能の高さ・操作方法の分かりやすさ・サポートの充実度に注目して選ぶことが大切です。
今回紹介するEaseUSはこの特徴に当てはまるのでしょうか?実際にEaseUSを利用した上で、特徴を裏付ける口コミ・評判も調査しました!
目次
EaseUSでデータ復旧を行うメリットを紹介

以下、データ復旧ソフトEaseUSの特徴や、EaseUSでデータ復旧を行うメリットを紹介します。まず、EaseUSの特徴まとめをご確認ください。
| 目安料金(税込) | 無料体験版あり Windows版:1ヶ月9,790円・1年13,090円・永久19,690円 Mac版:1ヶ月12,089円・1年16,489円・永久23,089円 |
|---|---|
| データ復元力 | データ復旧率97.3% ※復旧率=EaseUSで復旧できたデータ量 / 紛失したデータの総量 |
| 復旧可能データ | 写真・音声・動画 ドキュメント Officeデータ(Excelなど) Outlook・圧縮ファイル exeファイルなど 全形式のファイルに対応 |
| 復旧可能メディア | PC・デスクトップ・ノートパソコン HDD、外付けHDD、RAID Zipドライブ、ペンドライブ、SSD USBメモリー、メモリーカード CF/SDカード、Microカードなど |
| 動作環境(OS) | Windows 11, 10, 8.1, 7, Vista, XP Windows Server 2019, 2016, 2012, 2008, 2003 MacOS 13.0, Big Sur, 10.15, 10.14 High Sierra, Sierra,X 10.11, X 10.10, 10.9 |
| 動作環境(OS) | Windows 11, 10, 8.1, 7, Vista, XP Windows Server 2019, 2016, 2012, 2008, 2003 MacOS 13.0, Big Sur, 10.15, 10.14 High Sierra, Sierra X 10.11, X 10.10, 10.9 |
| 復旧できるデータ数 | 無料版は2GBまでデータ復元可能 Pro版は復元できるデータ量に制限なし |
| ソフト利用方法 | インストール ※32MB以上の容量が必要 |
上記の通り、EaseUSは復旧に対応できるデータやデバイスの種類が多く、幅広いHDD・SSDのデータ復旧に利用できるソフトです。以下、EaseUSの主な特徴を5つに絞って紹介します。
データ復旧率97.3%!他の復元ソフトと比較してデータ復旧性能が高い
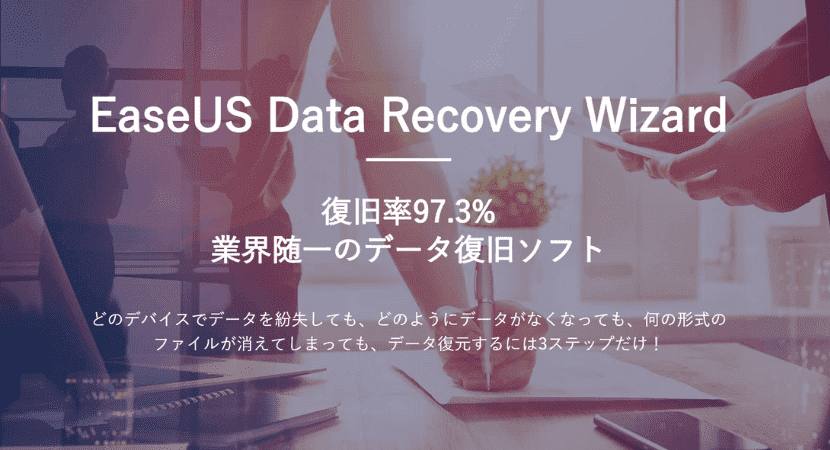
出典:https://jp.easeus.com/
EaseUSの最大の特徴は、データ復旧性能が高い点です。EaseUSがデータ復旧に対応できるHDD・SSDの症状は以下の通り。
EaseUSが対応できるデータ障害の例
- ゴミ箱から削除したファイル
- フォーマット等で消失したデータ
- ウイルスが原因のファイル破損・消失
- パーティション(分割データ)の破損・消失
- システムクラッシュによる破損データ
- SD/CFカード・USBメモリ等の外付けHDDのデータ障害
HDD・SSDのファイル・システムなどのデータ関連に発生した様々な障害(論理障害)に対応します。特に、簡単なHDDファイルの削除だけでなく、ウイルス感染やシステムクラッシュなどの中度データ障害のデータ復旧に対応できるソフトは少ないです。
実際、EaseUSのデータ復旧率は97.3%との実績があります。※復旧率=EaseUSで復旧できたデータ量 / 紛失したデータの総量
またEaseUSは、復旧できるデータ障害に加え、データ復旧ができるデバイスも豊富です。PC内蔵のHDDや外付けHDDはもちろん、NASやRAID構築型HDDなどの高いデータ復旧技術が必要なHDDのデータ復旧も対応できます。
EaseUS Data Recovery Wizard Pro利用レビュー
HDDデータ復旧ソフトは手軽に使える反面、専門業者が利用するツール等と比べるとデータ復旧性能が低いです。特に、性能が低いHDDデータ復旧ソフトを利用すると、復旧作業を加えたデータが逆に破損する可能性もあります。
そんなデータ復旧ソフトの中でも、EaseUSは特にデータ復旧性能が高いです。筆者がEaseUSで削除ファイルのデータ復旧をした時は、写真・画像・動画・文書・音楽などほぼ全てのデータ形式の復旧ができました。
以下は、約1年前にゴミ箱から消去した動画ファイルのデータ復旧を行う画面です。
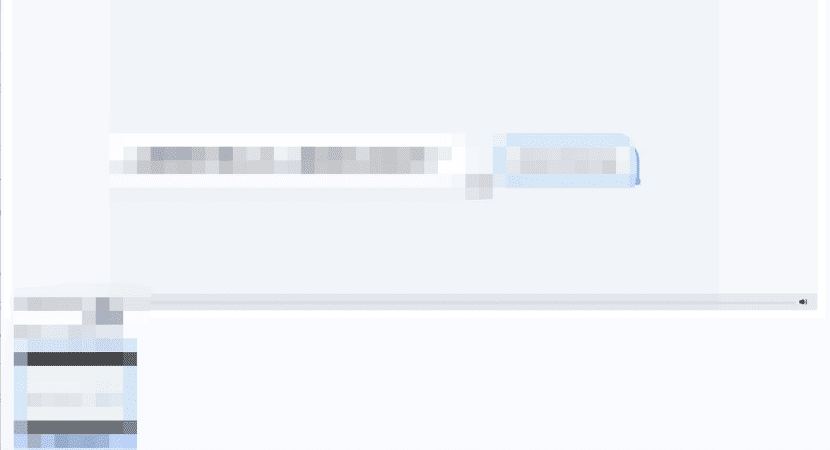
出典:EaseUS Data Recovery Wizard Pro
データ復旧ソフトの操作方法がシンプルでミスしにくい
高いデータ復旧性能に加え、EaseUSはソフトの操作方法がシンプルな点も特徴です。
有料データ復元ソフトの注意点
有料ソフトをはじめ高性能を謳うデータ復旧ソフトは、機能面が高い分ソフトの操作が難しい場合が多いです。操作が難しいソフトは作業ミスが起こる可能性が高く、ファイルの上書き等で逆にデータを失うケースもあります。
操作が難しくなりがちな有料データ復旧ソフトと比較して、EaseUSのデータ復元は以下の3ステップで完了します。
EaseUSのデータ復元方法3ステップ
- データ復旧をしたいHDD・SSDを選択
- 選択したハードディスクをスキャン
- 紛失データ一覧から復元したいデータを選択し復旧を開始
上記の通り、EaseUSはデータ復旧の手順がシンプルなので、初心者でも比較的利用しやすいソフトです。
EaseUS Data Recovery Wizard Pro利用レビュー
3ステップで完了するデータ復元の他にも、EaseUSの便利な機能を多く確認。
例えばEaseUSには、データ復旧後のファイルイメージを先に取得するプレビュー機能があります。復旧したいファイルが見つけやすい上、復旧した完成図を確認できるため、より信頼度の高いデータ復旧が可能です。
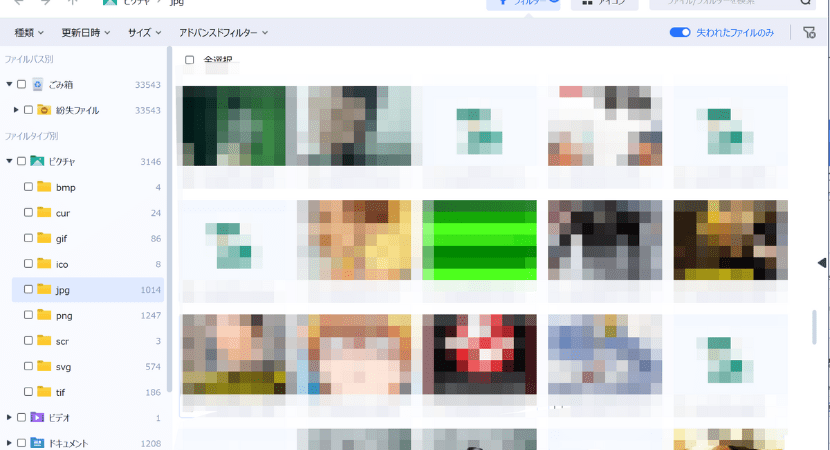
出典:EaseUS Data Recovery Wizard Pro
その他、EaseUSでの作業中、データ上書きなどのリスクがある操作で、細かく注意喚起が表示されました。自力でデータ復旧をする際に起こりがちな、操作ミスによるデータ消失が最大限に対策されています。
難しい復旧作業ができない方や、手軽にデータ復旧を行いたい方にも、EaseUSはおすすめです。
2段階スキャンで高速かつ細部のデータまで検出できる
全てのデータ復旧ソフトにはスキャン機能があります。スキャンとは、データ復旧がしたいHDDから破損・紛失したデータを検出する機能のことです。
データ復旧ソフトの重要ポイント
大前提、ソフトでデータ復旧できるのはスキャン機能で認識できたデータのみ。よってスキャン機能は、データ復旧ソフトの性能を見る上で大切な要素になります。
EaseUSはスキャン機能が充実しており、用途に応じた利用方法を選べます。
EaseUSの3つのスキャン機能
- 破損・紛失ファイルを高速で読み取りを行うクイックスキャン
- 深部データ読み取り・データ復旧率の向上が望めるディープスキャン
- 再読み込みでデータ復旧を後から再開できるスキャン結果の保存機能
スキャン性能に加えて操作性も良いため、HDDやソフトに知識がない方でも、高いデータ復旧率が再現できます。
EaseUS Data Recovery Wizard Pro利用レビュー
3年6ヶ月利用したWindowsPCのゴミ箱をスキャン。クイックスキャンは約3分で完了し、約34,000個のファイルを検出。ディープスキャンは約10分で完了しました。
特定のファイル形式のみのスキャンや、スキャンの一時停止など操作性も幅広く、利用目的に応じたファイル検出作業が可能です。スキャンが終わると、検出したデータがファイルの種類別に一覧表示されます。
スキャン後は、前述のプレビュー機能に加え、特定のファイルのみ表示するフィルター機能などがあり、復旧したいファイルを簡単に発見できました。
有料ソフトと同等の性能があるEaseUS無料ソフトを利用できる
データ復旧ソフトは復元できるHDDの症状が限られるため、購入後にデータ復旧ができない状況を不安に感じる方も多いでしょう。
EaseUSは無料ソフトがあり、EaseUS無料版ではHDDのスキャン機能に加え、2GBまで実際にデータ復旧が利用できます。
EaseUS無料版の利用方法
- EaseUS公式サイトから無料ソフトをインストールする
- EaseUS無料版を起動してHDD・SSDをスキャンする
- スキャン結果から復旧したいデータを2GBまで選ぶ
- EaseUS Pro・EaseUS Pro+Winpe・EaseUS
Technicianの無料体験版と、EaseUS無料版では性能が変わる点に注意してください。無料体験版では、スキャン機能しか利用できず、2GB上限のデータ復旧は利用できません。
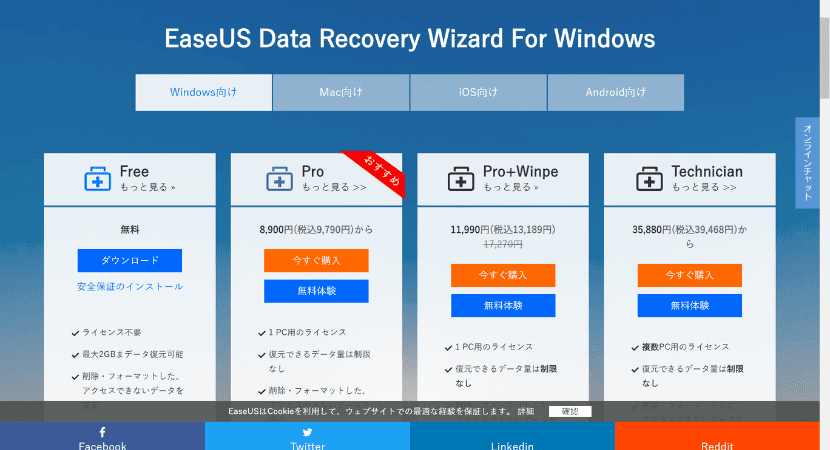
出典:https://jp.easeus.com/data-recovery-software/
EaseUS Data Recovery Wizard Free利用レビュー
EaseUS無料ソフトでデータ復旧をする際、500MBまでは完全無料で復旧ができ、500MB以上はSNS等での宣伝で利用できるようになります。
ただ、単一のデータであれば大抵のファイルは500MB以内でデータ復旧が可能です。そのため、SNSで宣伝をせずとも、EaseUSのソフト性能は十分に試すことができます。
認識しないHDDや紛失ファイルの復旧など、データをスキャンできるかでデータ復旧の可否が分かる症状もあるので、EaseUS無料版はぜひ利用したいソフトです。
サポートが充実!利用方法やソフト購入前の疑問を解消しやすい
EaseUSの購入前や利用上に出た疑問は、メール(support@easeus.com)か専用のチャットでサポートセンターに相談できます。
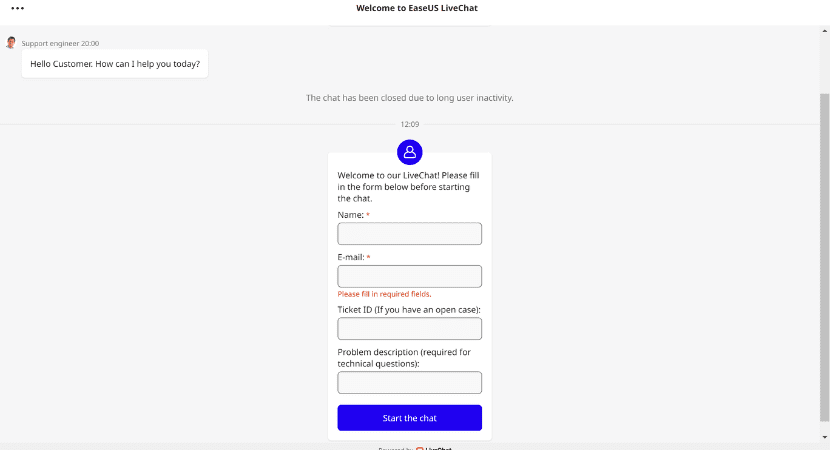
出典:https://secure.livechatinc.com/
サポートセンターは24時間対応し、対応できる質問は無料・有料ソフトに関する質問や、購入後のソフトの質問など幅広いです。
※サポートセンターは基本英語での対応で、日本語での対応を希望する場合、メールで件名を【日本語対応希望】と記載して送信する必要があります
その他EaseUSは、ソフトの利用方法や機器・症状別のデータ復旧方法などのコラムが充実しています。
ソフト内で利用できるサポートコラム
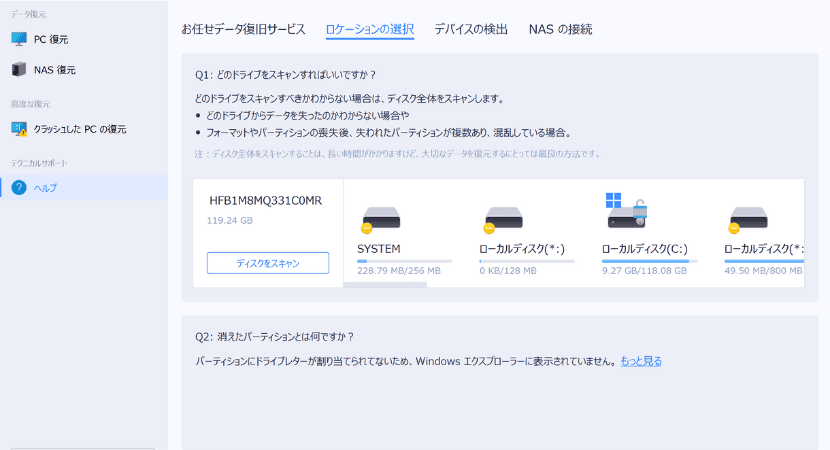
出典:EaseUS Data Recovery Wizard Pro
EaseUS公式Webサイトでのコラム
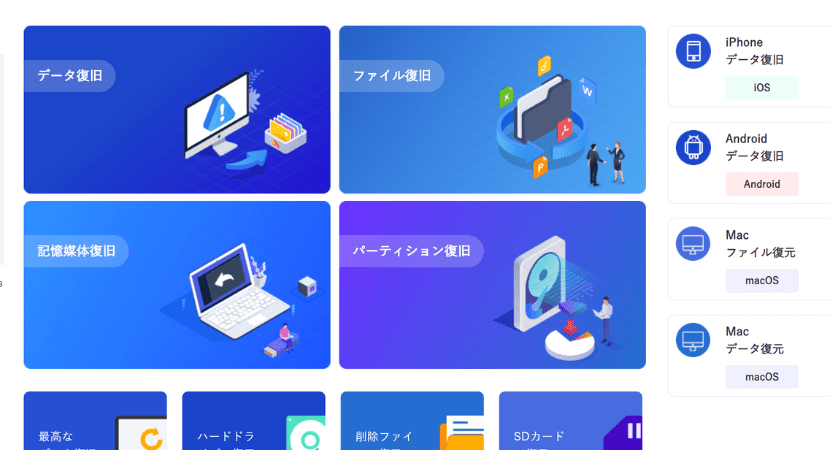
出典:https://jp.easeus.com/
- EaseUSオンラインヘルプはこちら
データ復元ソフトは、無料ソフトを中心に利用方法の説明が不十分なソフトが多いです。そのため、購入方法を間違えたり、操作ミスの対処方法が分からず困ったりする方もいます。
多くのデータ復元ソフトと比較して、EaseUSはソフトやデータ復旧のサポートが充実しているため、利用方法や操作ミスで困る可能性も少ないでしょう。
EaseUS Data Recovery Wizard Pro利用レビュー
充実したサポートに加え、EaseUSはソフトのアップデートも繰り返し行われ、ソフト購入後は無料でアップデートが行われます(11/21時点でバージョン15.6)。定期的にEaseUSのデータ復旧性能や操作性の向上が行われるため、購入後も定期的にデータ復旧ソフトを利用したい方におすすめです。
EaseUSでデータ復旧する際の注意点やソフトのデメリットを紹介

次に、EaseUSでデータ復旧する際の注意点やソフトのデメリットを紹介します。
データ復元時のEaseUSのファイル上書き機能に注意
EaseUSはデータ復旧後に復旧したファイルの保存先を選ぶ必要があります。その際、既存のファイルを保存先に選択し、データを上書きしないよう注意しましょう。
EaseUSは、データ復旧作業でデータ上書きが発生する可能性がある場合、以下のように注意表示が出ます。
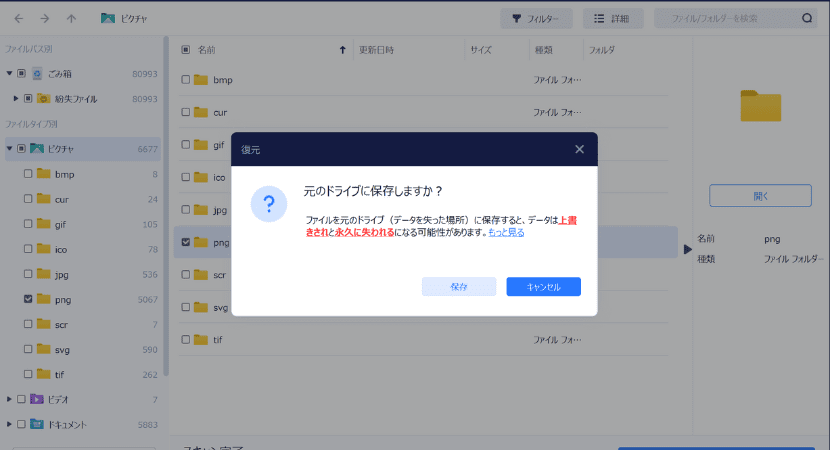
出典:EaseUS Data Recovery Wizard Pro
操作ミスを防ぐ対策もEaseUSには多くあるので、操作中の注意表記は漏れなく確認しましょう。特に復旧データの保存先を選ぶ際は、間違ったファイルに保存しないよう注意しましょう。
物理障害や、重い論理障害のデータ復旧には対応できない
データ復元ソフトは、HDDの物理的な破損(物理障害)や、重度のデータ障害のデータ復旧はできません。
EaseUSも同様で、データ復旧できないファイルはあります。以下は、実際にデータ復旧に失敗した利用者の口コミです。
データ復旧ソフトは気軽に利用できる分、復旧性能が高くない製品もとても多いです。EaseUSはデータ復元ソフトの中でも性能が高いソフトですが、データ復旧の専門業者と比較すると復旧力は劣る傾向にあります。
以下に該当する方は、EaseUS等のデータ復旧ソフトの利用より、データ復旧の専門業者への依頼がおすすめです。
データ復旧の専門業者の利用がおすすめな方
- HDDのデータ障害の原因が分からない
- 物理障害のHDDをデータ復旧したい
- より高確率な方法でデータ復旧がしたい
利用者の口コミを良い評判・悪い評判に分けて紹介

ここまでデータ復元ソフトEaseUSを紹介しました。次は、実際のEaseUS利用者の口コミを、良い評判と悪い評判に分けて紹介します。
EaseUSの良い口コミ・評判
まず、EaseUSの良い口コミ・評判を紹介します。先ほど紹介したEaseUSの復旧性能や操作性・サポートの充実度などと照らし合わせてご確認ください。
EaseUSのデータ復旧性能に関する口コミ
EaseUS利用者の口コミは、高いデータ復旧性能を評価する声を多く確認できました。
動画のデータ復元・認識しないHDD・パーティションのデータ復旧など、幅広いディスクや障害のデータ復旧成功を報告する口コミを多く確認できました。
利用者の口コミからも、EaseUSがデータ復旧ソフトの中でも特にデータ復旧性能が高いことが分かります。
サポートの丁寧さに関する口コミ・評判
EaseUSのデータ復旧性能に加えて、サポートの丁寧さを評価する口コミも確認できました。

(前略)問い合わせ後、30分程で折り返しの連絡が入りました。そこから数度のやりとりで、問い合わせから1.5時間ほどで代替のコードの発行〜アクティベーションまで完了しました。
使用感は試用版で確認していたので、問題なく必要なデータのリカバリはできました。
(中略)トラブルもありましたが、商品到着から2時間程で解決できた素早さで対応頂いたので、★1→4にしました。
EaseUSはメールと専門チャットでのサポートが24時間対応なので、迅速な対応を期待できます。ただ、日本語でサポートを受ける場合は、メールの件名に【日本語対応希望】と記載して送る必要があり、返信スピードも変わる可能性があります。
EaseUSの悪い口コミ・評判
EaseUSの口コミ・評判には、ソフトの料金や利用方法が難しい点を指摘する声がありました。
データ復旧ソフトの料金に関する口コミ・評判
復元ソフトを利用する方は、安い料金でデータ復旧をしたい方も多いでしょう。EaseUSの料金相場は10,000円前後、最上位ソフトの場合は40,000円近い料金になります。
他のデータ復旧ソフトの料金目安(税込)
- ファイナルデータ11 プラス特別版:7,110円
- Recuva 有料版:2,500円
- DiskDrill データ復元:14,168円
以上のようにデータ復旧ソフトの料金は5,000円~10,000円の場合が多いため、EaseUSの料金を高いと感じる方もいるようです。
ただ、データ復旧ソフトの開発や性能アップデート等のコストを考えると、復旧力が高いソフトほど料金は高い傾向にあります。大切なデータを復旧したい方やデータ復旧率にこだわる方は、料金よりデータ復旧性能を基準にソフトを選ぶのがおすすめです。
ソフトの利用方法に関する口コミ・評判
料金のほか、有料ソフトのEaseUS Proの導入が難しいとの口コミ・評判も確認しました。有料ソフトEaseUSProの導入方法は、WEBからインストールする方法か、郵送されたPinコードから有料版を開始する利用する方法(パッケージ版)の2つです。
特にEaseUSのパッケージ版は、導入が難しいとの口コミ・評判が多いです。
EaseUSパッケージ版は導入方法に関する悪い口コミ・評判が多い上、以下のようなデメリットもあります。
EaseUSパッケージ版のデメリット
- EaseUS公式ソフトのコピー製品が販売されている可能性がある
- コピー製品の場合、サポートや自動アップデートはできない
- 利用に3日ほどかかる上、郵送時に傷がつく可能性がある
実際、EaseUS公式もパッケージ版よりダウンロード版の利用をおすすめしています。起動しないPCのデータ復旧などの場合でない限り、EaseUSの購入はWeb経由のダウンロードを検討しましょう。
より高性能なデータ復元ソフトを利用したい方にEaseUSはおすすめ

以上、EaseUSの無料・有料ソフトを実際に利用し、口コミや評判も参考にEaseUSのメリットやデメリットを解説しました。以下は、EaseUSのメリット・デメリットまとめです。
EaseUSのメリット
- ソフトの中でも特にデータ復旧性能が高い
- システムクラッシュ等の中度論理障害も対応できる
- 2段階スキャンなどソフトの操作性が広い
- HDDが認識しない・PCが起動しない場合も対応可能
- 充実したサポートがあり疑問点を解消しやすい
EaseUSのデメリット
- 他のデータ復旧ソフトと比較して料金が高い
- 重度の論理障害・物理障害には対応できない
- 復旧データの保存時はファイル上書きに注意
- EaseUSパッケージ版は利用が難しい場合がある
メリット・デメリットを踏まえると、EaseUSは以下のような方におすすめのデータ復旧ソフトです。
EaseUSはこんな方におすすめ!
- 費用がかかっても高確率でデータ復旧をしたい方
- ソフトの利用に自信がない・シンプルな操作性を求める方
- 費用はかけられるがデータ復旧業者には依頼できない方
シンプルな操作で高いデータ復旧性能を再現できるEaseUSは、初心者をはじめ全ての方におすすめできるデータ復元ソフトです!
高いデータ復旧性能を求める全ての方におすすめ!
以上、実際にソフトを利用した記録や利用者の口コミ・評判を元に、EaseUSの特徴や利用するメリット・デメリットを紹介しました。
次は、EaseUSで復旧できるデバイスやソフトの導入方法など、EaseUSの基本情報を詳しく解説します。EaseUSでデータ復旧ができるHDD・SSDデバイス一覧

EaseUSは、大半のデータ復旧ソフトでは対応できないHDD・SSDにも幅広く対応できます。
EaseUSでデータ復旧可能なHDD・SSD
- デスクトップPC・ノートパソコン
- 内蔵HDD・SSD
- 外付けHDD・SSD
- NAS(RAID構築型HDD・SSD)
- USBメモリ
- CF/SDカード
上記に加えEaseUSは、iPhone・Androidのデータ復元ができる、スマホ向けデータ復旧ソフトEaseUS Mobisaverも販売。幅広いHDD・SSDのデータ復旧に対応できます
パッケージ版なら起動しないPCのデータ復旧にも対応できる
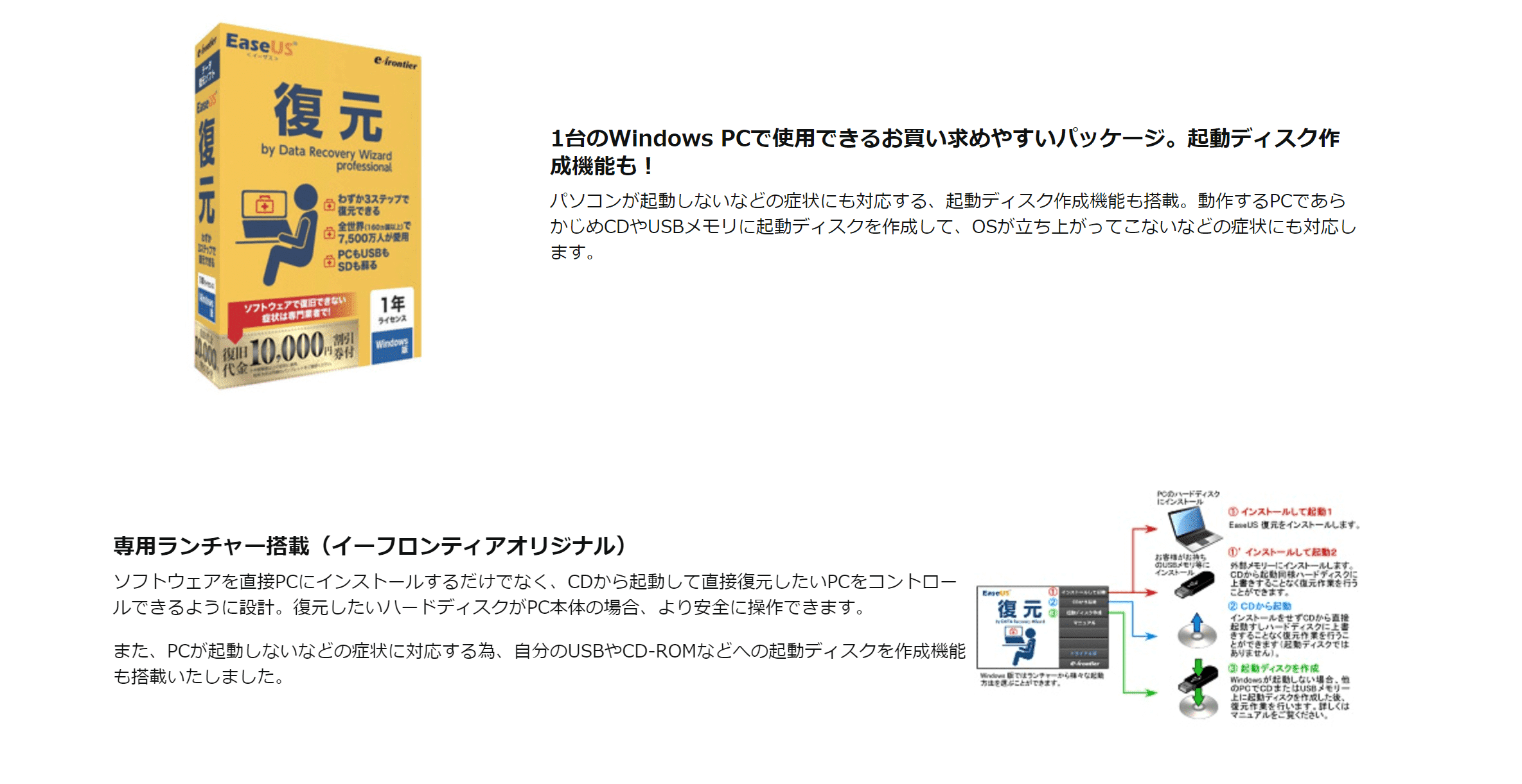
出典:https://www.amazon.co.jp/
EaseUSは、Webダウンロード版に加え、データ復旧用のCDやPinコードが郵送されるパッケージ版があります。
EaseUSパッケージ版は、CDやUSBメモリに起動用ディスクを作成ができ、起動しないPCのデータ復旧も可能です。
購入からデータ復元までの流れ|まずは無料ソフトの利用がおすすめ

次は、EaseUSの購入から利用までの流れを解説します。前提として、EaseUSは製品版を購入する前に、無料体験版の利用をおすすめします。
EaseUS無料版の利用方法
- EaseUS公式サイトから無料ソフトをインストールする
- EaseUS無料版を起動してHDD・SSDをスキャンする
- スキャン結果から復旧したいデータを2GBまで選ぶ
- EaseUS Pro・EaseUS Pro+Winpe・EaseUS
Technicianの無料体験版と、EaseUS無料版では性能が変わる点に注意してください。無料体験版では、スキャン機能しか利用できず、2GB上限のデータ復旧は利用できません。
EaseUSパッケージ版の入手方法
ソフトの利用ライセンスやデータ復旧用のCD等が同封されたEaseUSパッケージ版は、EaseUS自体からは購入できません。EaseUSの代理販売は主にイーフロンティアが行っており、Amazonや楽天市場、ビックカメラ.comなどの通販サイトでも確認できました。
EaseUSインストール版の入手方法
インストール版EaseUSの利用方法は、公式サイトから購入するか、無料版のインストール後に有料版に更新するかの2種類です。
EaseUS公式サイトから購入する場合、こちらからご利用のPC(Windows・Mac)に合うソフトを購入してください。
無料ソフトの利用後にアップグレードする場合、無料ソフト利用中に表示される以下の案内に従って更新をしてください。
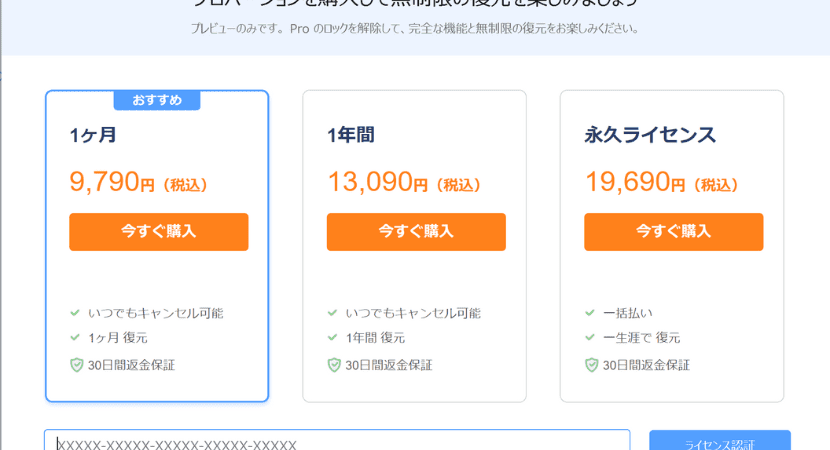
出典:EaseUS Data Recovery Wizard Free
EaseUS Pro購入後からデータ復旧までの流れ
EaseUSでのデータ復元はたった3ステップで完了します。
EaseUSでデータ復元をする方法
- データ復旧したいHDD・SSDを選択
- 選択したHDD・SSDをスキャン
- 紛失データ一覧から復元したいデータを選択・復旧開始
加えてEaseUSには、注意表示などの操作ミス対策が多くあります。シンプルな操作で高いデータ復旧性能を再現できるEaseUSは、初心者にもおすすめできるデータ復元ソフトです。
高いデータ復旧性能を求める全ての方におすすめ!
Q&A よくある質問

EaseUSの運営会社は?
EaseUSは、2004年創設の中国・四川にある「有限会社イーザスソフトウェア」が開発・販売。当社は、データ復元ソフトに加え、データ移行ソフト・バックアップソフトなど8種類以上のソフトを販売しています。世界160カ国以上にサービスを展開し、EaseUS製品の層ダウンロード数は1.2億回以上です。
EaseUSを利用するメリット・デメリットは?
EaseUSのメリットは以下の通り。
- データ復旧ソフトの中で特に復旧性能が高い
- システムクラッシュ等の中度論理障害も対応できる
- 2段階スキャンなどソフトの操作性が広い
- 操作ミスを防ぐ対策が多い
EaseUSのデメリットは以下の通り。
- データ復旧ソフトの中では料金が高い
- 重度の論理障害・物理障害には対応できない
- 復旧データの保存時はファイル上書きに注意
購入したEaseUSを返金する方法は?
EaseUSの購入後30日以内で条件に該当する場合に返金が行われます。返金基準については、EaseUS公式の返金ポリシーをご参照ください。
著者

株式会社EXIDEA
HonNe編集部




Amazon カスタマー
★☆☆☆☆1
引用:Amazonカスタマーレビュー
何回か試みたが、希望に添えなかった。操作などに長時間がかかり、その結果全く復元できなかった。
このようなソフトを選ぶには、より慎重を期さないといけないと思いました。残念、失敗しました。
やはり復元には、専門業者に依頼するのが賢明でしょうね。