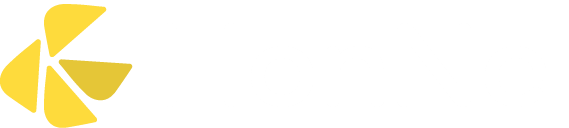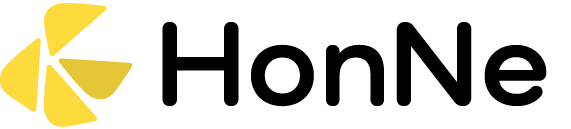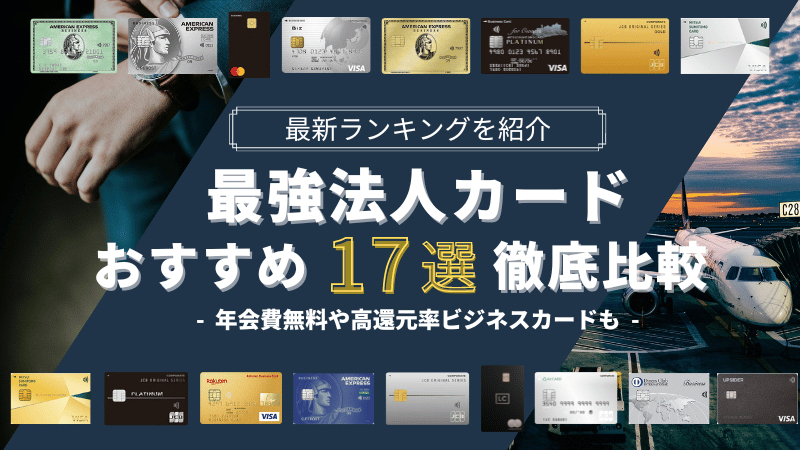HDD(ハードディスク)が故障する原因とは?破損別の対処法も解説
あなたが利用するHDDやノートパソコンに以下の症状がある場合、HDD・SSDが故障している可能性があります。
- ノートパソコンの電源が起動しない
- ハードディスクのデータが認識しない
- ノートパソコンからエラーが表示される
- HDDから異臭・異音・発煙がある
精密機器であるHDDやノートパソコンは衝撃に弱く、些細な落下がHDDのデータ障害や故障に繋がることは珍しくありません。HDDやPCに知識がない状態で、焦って自分で対処すると、故障を悪化させる可能性が高いので注意です。
とはいえ、突然HDDのデータが消えたり、パソコンが動作しなくなったりすると困惑しますよね。そこで当記事では、ご利用のHDDが故障した方に向け、以下の内容を解説します。
当記事の内容
- ハードディスクの故障で発生する5つの症状
- 簡単に修復できる?故障後にすぐ行いたい対応
- HDDの症状悪化を招くやってはいけない行為6選
HDDやノートPC故障時に抑えたい情報を徹底解説するので、ぜひご覧ください!
Contents
HDD(ハードディスク)やノートパソコンが故障しやすい理由を解説

HDD(ハードディスク)の故障を診断し正しい対策を取るためにHDDの構造理解は不可欠です。まずハードディスクとは、パソコンやUSB等に内蔵されるデータ保存を行う機器で、以下のような部品で構成されます。
- データの書き込みを行う磁気ヘッド
- データの記録・保存を行うプラッタ
- プラッタの回転や磁気ヘッドの駆動を担うモーター
ハードディスクのデータ保存は、毎分7,200回転するプラッタに、磁気ヘッドがデータを書き込む形で行われます。その際、磁気ヘッドとプラッタの間隔は約1000万分の1mmです。
このように、HDDは多様なパーツが密集する精密機器です。よって、ホコリの侵入やHDDの落下、環境の変化など些細な出来事でも故障します。
HDD・SSDの故障率は?Seagate・東芝などメーカー別に紹介
精密機器であるハードディスクの実際の故障率はどの程度なのでしょうか?ここでは、約22万台のHDD・SSDの故障率をメーカー別に調べた、BackBlaze社の調査を紹介します。ハードディスクの故障率をメーカーのSeagateと東芝を例に紹介
2022年第2四半期に、BackBlazeは219,444台のHDDとSSDを監視し、メーカーごとのHDD・SSDの年間故障率(ドライブに障害が起きた回数/ハードディスクの使用年数)を調査しました。結果、HDD・SSDのメーカー別故障率は、以下のようになりました。
- Seagate製4TBハードディスク:3.42%
- Seagate製8TBハードディスク:2.01~2.23%
- Seagate製12, 14TBハードディスク:5.01~5.64%
- 東芝製16TBハードディスク:2.79%
- 東芝製4, 14, 16TBハードディスク:0.00~0.24%
7~9年の期間利用しても故障率が0.00%のHDD・SSDもあり、近年のハードディスクは壊れにくいと分かります。
ハードディスクは精密機器なので、正しく利用しない場合、以上のデータより故障率が高まる可能性はあります。実際、自覚なくHDD・SSDに負担をかけ続け、急な不具合が起こり焦る方は多いです。
後述するハードディスクに負担をかける行為も参考に、あなたの利用方法に問題がないか確認してみましょう。
壊れたらどうなる?ハードディスク・ノートPCの破損や前兆を示す5つの症状

パソコンやHDDはいきなり故障せず、故障する直前や故障時に何らかの症状を伴います。よって、故障の前兆や症状がないか診断できれば、ハードディスク故障への早期対策が可能です。
以下、ハードディスクやノートPCが故障した時に発生する症状を解説します。現在HDDに故障がある方も、症状の種類を知れば故障に応じた対策ができるので、ぜひご覧ください。
USBや外付けHDDで頻発!パソコンがハードディスクを認識しない
外付けHDDをはじめ、ハードディスクが故障すると、パソコンがHDDを認識しない場合があります。認識しない不具合は、外付けHDDやUSB・NAS等の外部接続機器によく見られる症状です。ハードディスクが認識しない原因は、HDD本体の故障に加え、パソコンやUSB・ケーブルなど周辺機器にある場合も多いです。
HDDが認識しない症状がある場合は、後述するHDD故障時の対策を参考に、原因がHDD以外にないか確認しましょう。パソコンやUSBに異常がない場合、ハードディスク本体の故障の可能性が高いです。
中には、ケーブルとHDDの異常など故障が併発している場合もあるため、安易に原因を判断しないでください。HDDが認識しない症状のより詳しい情報は、HDDが認識しない場合の対応方法で解説しています。
ノートパソコン上でHDDの故障を示すエラーが表示される
HDDに故障がある時に、ノートパソコンがエラーを表示する場合があります。特に以下のエラーがノートパソコンで表示される場合、ハードディスクに故障・不具合がある可能性が高いです。
ハードディスクの故障や不具合を示すエラー
- DISK BOOT FAILURE・・・
- ブルー画面の表示(Windowsが起動しない状態)
- Failure Fixed Disk
- SMART機能でエラーが検出されました
- フォーマット(システムの初期化)を要求される
エラーの原因は、Windowsを起動できない・電源不良など、HDD以外にある場合も多いです。一方、エラーがHDDの物理的な故障や、重いデータ障害(論理障害)を示す場合もあります。
中には、エラーがパソコン本体の故障とHDDデータ障害の併発を示している場合もあり、素人がエラーの原因を特定するのは困難です。エラー発生時は、自分で原因を判断せず、専門業者での診断をおすすめします。
NAS・テレビ用ドライブ等で頻発!PCやハードディスクの電源が入らない・起動しない
- 外付けHDDの電源ランプが付かない
- NASが起動しない・動作しない
- テレビ用ドライブが起動しない
以上のように、ハードディスク故障の代表的な症状に、電源の不具合があります。この症状は、NASや外付けHDDなど、パソコン内蔵ハードディスク以外の機器によく見られる症状です。
電源が入らない・起動しない原因は、単純なHDDの故障のほか、以下の可能性もあります。
- パソコンの電源やUSB接続面の不具合
- 外付けHDDに接続するアダプタの不良
- Windows・MacなどHDD内のOSの異常
単純にHDDの電源が入らない場合に加え、パソコン起動後にロゴが表示されたまま動かない場合も、HDDの動作を担うOSに異常がある可能性が高いです。
電源の異常がハードディスクの故障やOSの不具合にある場合、自力で故障を直すことはおすすめしません。逆に、USB接続面やパソコン等、電源が入らない原因がHDDの故障以外にある場合、症状を自力で直せる場合があります。
後述する、ハードディスクやノートPC故障時の対応方法を確認し、電源が入らない・起動しない原因がどこにあるか確認しましょう。
磁気ヘッドやモーターから発生する音に注意!ハードディスクの異音
パソコンの起動時やデータ読み込み時に、HDDから聞き慣れない異音が発生する場合があります。異音にはハードディスクの回転音やパソコンの動作音もあるため、全ての異音がハードディスクの故障とは言えません。ただ中には、HDDの磁気ヘッドがデータ書き込み部分と擦れて発生する異音や、モーターの回転不良で発生する症状もあります。特に、部品が擦れる音や、ハードディスクの回転が止まり「ガガッ」という音がした場合は注意。
また、異音の原因を正しく診断することは、知識がない方には難しいです。異音が気になる方や、異音が大きくなっていると感じた方は、一度専門業者に相談しましょう。
ハードディスクやノートPCからの異臭・発煙がある
故障したハードディスクから焦げた臭いや発煙が発生する場合があります。この症状はメーカーのHDDでは起こりにくく、自作パソコンや古いHDDが故障した時に多く見られます。ハードディスクの異臭・発煙の主な原因は、パソコンやケーブルの電力供給トラブルや、故障によるHDD内部のショートです。HDDの重大な破損の可能性も高く、症状を放置するとHDDのショートが進行し、データを完全に失う可能性もあります。
加えて、この故障の修理には、HDDの基板交換など専門的な作業が必要で、自力で行うのは困難です。パソコンやHDDの電源を切り、速やかに専門業者に相談することをおすすめします。
ノートパソコンやHDDが故障する3つの根本原因
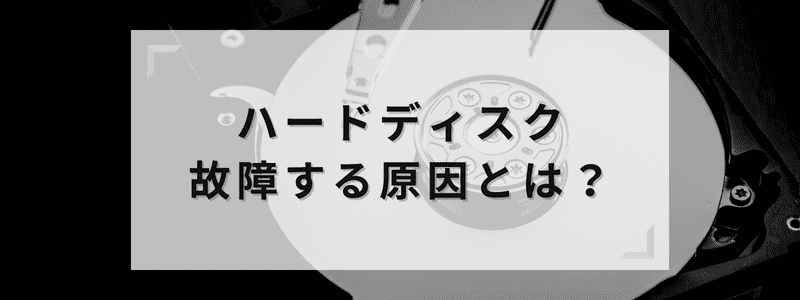
ノートパソコンやHDDの故障原因によって対策方法は異なります。データ紛失や故障悪化を防ぎつつハードディスクを直したい方は、まず故障の原因を正しく診断しましょう。
HDDやパソコンが故障する3つの原因
※HDDの故障・不具合には、上記3つの原因が関連しあって発生する症状もあります。よって、ハードディスクの表面上の症状を見て、原因を判断するのは危険です。より正確にHDDの故障原因を知りたい方は、専門業者での診断をおすすめします。
HDDやノートパソコン本体の物理的な破損
HDDやノートパソコンへの物理的な破損が原因で、ハードディスクが故障する場合があります。HDDは100万分の1ミリ単位の部品がある精密機器です。よって、些細な衝撃や環境の変化も、HDDの不具合に繋がります。物理的な衝撃でHDDが故障する事例は以下の通りです。
- パソコンや外付けHDDを落とす
- 熱や湿気がある場所でHDDを利用
- パソコンやHDDを水没させる
- 落雷・停電による電力供給の異常
なお、物理的な破損が、HDDのデータ破損や認識不良を起こす状態を物理障害と言います。HDDの物理的な破損やそれに伴うデータ障害を、素人が修理するのは困難です。
加えて、ハードディスクに変形がある場合、症状を放置したりHDDの操作を続けたりすると、破損が進行する可能性もあります。
物理的な破損があるHDDは、速やかに電源を切り、専門業者に故障の相談をしましょう。HDD本体の破損のより詳しい情報は、HDDの物理障害の解説記事で紹介しています。
論理障害を含む、HDDやノートパソコンに内蔵されたデータ単体の異常
症状はある一方でHDDやノートパソコン本体に故障が見られない場合、HDD内蔵のデータに異常がある可能性があります。
内蔵データの異常がHDDの故障・不具合に繋がる例
- 操作ミスによるデータ消去・上書き・初期化
- OSアップデート中にパソコンの電源を切る
- ウイルス感染によるシステム破損
HDDやノートパソコン本体に故障がない、HDDの内蔵データのみの異常・不具合を論理障害といいます。論理障害をはじめ、内蔵データやOSの異常は、利用者の操作ミスで発生する場合も多いです。
データ障害による故障・不具合の特徴
内蔵データの不具合はHDD本体に故障がない分、データ復旧ソフトやバックアップ機能で、自力で症状の修復もできます。ただ、自力での修復は、操作ミスによる故障悪化やデータ上書き等のリスクが付き物です。よって、エンジニアが対応する業者と比較すると、故障の復旧が成功する確率は低くなります。
加えて、データの不具合に見える症状が、実はHDD本体の破損が原因である場合も多いです。動作エラーやデータ異常が発生し、操作ミスの自覚もない場合は、HDD本体の破損も疑いましょう。
このように、HDD内蔵のデータに発生する不具合も、修復作業や診断のミスで故障が悪化する可能性があります。高確率に故障を直したい方は、HDDの故障やシステムの復旧を扱う専門業者にご相談ください。
データ異常のより詳しい情報は、HDDの論理障害の解説記事で紹介しています。
長期間のPC利用による経年劣化・寿命
HDDやノートパソコンの長期間利用による経年劣化も故障の原因です。ノートパソコンやHDDに不具合がある場合、購入年度から使用期間を確認しましょう。磁気ヘッドをはじめHDDの全ての部品には寿命があり、長期間利用すれば経年劣化による症状が現れます。HDDやノートパソコンの寿命の症状は、HDDが認識しない症状から、パソコンやHDD本体の異音まで幅広いです。
ハードディスクの寿命は、物理的な破損と同様にHDD本体の故障なので、自力での修理はできません。よって、寿命によるHDD・パソコンの故障にできる対応は以下の3つです。
寿命がきたHDDにできる対策方法
- 専門業者にてデータ復旧を行う
- メーカーでHDDの交換を行う
- パソコン・HDDを買い替える
なお、HDD・ノートパソコンの寿命は、利用方法によって早まる場合があります。特に、電源の入れっぱなしや、熱が継続的に加わる環境は、寿命を早める原因です。
ハードディスクの経年劣化のより詳しい情報は、HDDの寿命の解説記事で紹介しています。
HDDやノートパソコンに不具合が発生した時すぐできる3つの対策方法

大切なデータがあるHDDやノートパソコンが故障すると焦りますよね。ただ、HDDやパソコンの故障を確認した後すぐ対策すれば、故障による障害を修復できる可能性が高いです。
以下、HDDの故障時にすぐできる対策方法を解説します。HDD故障後も落ち着いて対応ができるので、ぜひご確認ください。
HDD故障後にすぐできる対策方法
OS別の故障診断方法も紹介!ハードディスクの不具合の原因を確認する
ノートパソコンの症状や、HDDの障害に対して間違った対策を取ると、HDDの故障が悪化する可能性があります。HDD故障後は、まず原因を正しく診断してください。以下、HDDの故障原因を診断する方法を2つ紹介します。
故障原因を診断する方法
ケーブル・USB等の接続を確認する
本体の故障に見える症状が、パソコンやHDDの接続障害が原因である場合は多いです。接続障害の場合、問題がある接続部分を直せば、データに負担をかけず症状を直せます。接続に異常がないか確認するため、パソコンやHDD、周辺機器にある以下3つをご確認ください。
- PCやHDDに電力を供給するACアダプタ 他社のアダプタを利用したりアダプタが劣化したりすると、正しく電力が供給されない
- 外付けHDDとパソコンを繋ぐUSBケーブル USB接続面の破損や非純正ケーブルの利用があると、外付けHDDが認識しない場合がある
- パソコンに問題がないか確認 USBハブやUSBポートで、外付けHDDを一気にノートパソコンに接続していないか
接続障害を確認したら、USBの抜き差しや純正のアダプタを使う等、不具合に応じた対策をしましょう。不具合の原因が接続にある場合、症状をすぐ直せる可能性があります。
※不具合の原因があいまいな場合、USBの抜き差し等を繰り返すことはおすすめしません。故障を悪化させる可能性があるため、接続障害の修復は1~2回程度に留めましょう。
Windows・MacOSパソコン別!HDDのエラーを診断するチェックディスクを行う
WindowsOSやMacOSのノートパソコンには、HDDの状態を確認するチェックディスク機能があります。WindowsOS・MacOSごとのチェックディスク方法は以下の通りです。
WindowsOSパソコンでチェックディスクを行う方法
- Windowsスタートからエクスプローラーを開き、PCを選択
- LocalDiskや外付けHDDなどエラーを確認したいHDDを右クリック
- プロパティ→ツールを開きエラーチェック内の「チェック」を選択
- エラーがあればWindowsの指示に従って修理・修復を行う
- エラーなければチェック終了か、必要に応じて再度HDD診断をする
MacOSパソコンでチェックディスクを行う方法
- Finderのアプリケーションからユーティリティを開く
- ディスクユーティリティを開き確認したいHDDを選択
- 画面の上にあるFirst Aidを選択しエラーチェック実行
- 「詳細を表示」からエラーチェックの詳細を確認する
※HDDの状態によって、WindowsOS・MacOSパソコンのチェックディスクは、完了に数分~数時間かかる場合があります
なお、各チェックディスクでHDDの異常が検出された場合、自動でエラーを修復する機能があります。エラー修復機能では、HDDの一部の論理障害を直すことが可能です。
逆に、ハードディスクに重い論理障害や物理的な故障がある場合、エラー修復が故障の悪化に繋がる可能性もあります。HDDへの重い故障が考えられる場合、独断でエラー修復をせず、まずは専門業者に相談しましょう。
バックアップやUSB変換アダプタでPCからデータを救出できないか確認する
HDDが故障した場合、大切なのはハードディスク本体よりデータではないでしょうか?認識しない・電源が付かない・動作が遅い等の故障も、直後の対策次第ではデータを救出できます。以下、HDD故障時にすぐできるデータ取り出し方法を解説します。故障したHDDからデータを取り出せないか考えている方はご覧ください。
バックアップから故障前のデータを復旧する
バックアップとは、本来使っているHDDとは違う、別のハードディスクにデータを複製すること。故障前のHDDデータがあれば、HDDが故障してもバックアップで費用をかけず簡単にデータを救出できます。
バックアップでデータを救出する方法
- WindowsOSパソコンのバックアップ取得方法 スタートボタン→設定→更新とセキュリティ→バックアップから「その他のオプション」→現在のバックアップからファイルを復元→日時からバックアップ取得日時を指定
- MacOSパソコンのバックアップ取得方法 MacOSを再インストール→TimeMachineバックアップディスクをパソコンに接続→アプリケーションからユーティリティを開く→移行アシスタントを開く→指示に従い復元
- その他のバックアップ取得方法 外付けHDDやクラウド等、利用しているHDD以外のハードディスクにコピーしたバックアップを復元する
※Windows・Macの機能でバックアップを取る場合、パソコンの既存データが上書きされます
以上のデータ救出方法は、定期的にデータをバックアップ保存することで利用できます。HDDが故障して困らないよう、HDDデータのバックアップは日頃から行いましょう。
USB変換アダプタで故障したHDDからデータを救出する
HDDを別のパソコンに接続するだけで、故障が改善・データが復旧する場合があります。パソコン内蔵HDDの場合、PCからHDDを取り出し、USB変換アダプタで外付けHDD化することで、別のパソコンに繋げることが可能です。別のパソコンに接続してHDDが認識された場合、パソコン本体に故障がある可能性があります。逆に、別のパソコンに接続してもHDDが認識しない場合、HDD本体の故障の可能性が高いです。
※HDDは精密機器で、些細なホコリの流入でも不具合に繋がります。よって、パソコンからHDDを取り出す行為は、故障悪化のリスクが大きい方法です。ハードディスクに関する知識がない方は、専門業者に相談した上での分解をおすすめします。
料金相場や注意点も紹介!ソフトを利用してデータ復旧・復元を行う
データ復元ソフトを利用して、HDDの故障の復旧やデータ救出ができる場合があります。特に、パソコンが起動しHDDも認識される場合、ソフトで故障を直せる可能性は高いです。ただ、データ復旧ソフトでの修理・データ復旧は、使用方法によっては故障悪化に繋がります。
ソフトでHDDの故障を直したい方は、操作方法やリスクを確認した上で利用しましょう。以下、ソフトの操作方法や料金、注意点などを解説します。おすすめソフトも紹介するので、ぜひご覧ください。
データ復旧ソフトの利用方法
有料・無料、Mac・Windows対応など、データ復旧ソフトの種類は様々ですが、基本的な利用方法は共通しています。
データ復旧ソフトの利用方法
- パソコン・OS・HDDに対応するソフトを選ぶ
- ソフトをパソコンにインストールし起動する
- 故障したHDDのデータをスキャンする
- 復旧や修理ができるデータが検出される
- データを選択し復旧・修理の完了を待つ
上記のシンプルな操作で、削除データや読み込みエラーなど、簡単な不具合・故障の復旧が可能です。なお、より詳細な操作方法は、各ソフトによって異なります。操作ミスを防ぐため、ご利用のデータ復旧ソフト別の利用方法をお読みください
費用と性能のコスパが高いおすすめのデータ復旧ソフトを紹介
データ復旧ソフトは種類が多く、選ぶソフトごとに料金や復元性能などの特徴が違います。よって、データ復旧ソフトを選ぶ時は、あなたのノートパソコンやニーズに合ったソフトを選ぶことが大切です。特に、データ復旧ソフトは対応できるパソコン・OS・HDDの種類がソフトによって異なります。例えば、データ復旧ソフトはWindowsパソコンのみに対応する場合が多いです。よって、Mac・Linuxのパソコンをご利用の方は、対応OSに注意してソフトを選びましょう。
なお、HDDの故障を高確率で修復したい方には、データ復旧ソフトのファイナルデータがおすすめです。復元性能に対し利用しやすい料金で、コスパが高いソフトです。ファイナルデータの詳しい情報は、以下で解説しています。
ファイナルデータ
詳細はこちら
その他のデータ復旧ソフトは、データ復旧ソフトおすすめ10選の紹介記事で紹介しています。
ソフトでHDDを復旧する注意点!データ復旧ソフトは信頼しすぎない
データ復旧ソフトの料金相場は無料〜1万円前後。専門業者に依頼する場合と比較して費用を抑えて故障を直せます。ダウンロード後すぐ故障の修復を開始できるため、利便性も高いです。ただ、データ復旧ソフトは、業者と比較して欠点も多くあります。
データ復旧ソフトのデメリット
- 操作ミスやHDDへの負荷で故障を悪化させる可能性がある
- データの深刻な障害や本体の物理的な故障は直せない
- 作業は全て自己責任で故障悪化による料金保証はない
データ復旧ソフトは手軽に利用できる一方、故障を安全に直せる確率は低いです。高確率に故障を修理・データ復旧したい方は、専門業者への相談もご検討ください。
トラブルの可能性大!ハードディスクやPCが故障・破損した場合に避けたい6つの行為

HDDの故障を直す前に、間違った対応で故障を悪化させないことが大切です。中には、安全と思って取った行動が、故障悪化の原因になる場合もあります。
以下、HDDが故障した時に避けたい行為を6つ紹介するのでご覧ください。
トラブルの原因!ハードディスク故障時のNG行為
故障したHDDやノートパソコンの電源を何度もつけない

電源のON・OFFを行う時、ハードディスクには強い負担がかかります。特にHDDに物理的な故障がある場合、電源のON・OFFで、HDDの磁気ヘッドやディスク面の傷が進行する可能性があり危険です。
ノートパソコンの電源がつかない・HDDが起動しない場合をはじめ、故障があるHDDの電源を無理やり付けることはおすすめしません。電源を切ったまま、故障の修理やHDD復旧業者に相談し、故障への正しい対策を受けるのが大切です。
なお、故障や不具合は、HDDの電源をつけない限り悪化しません。逆に、パソコンをスリープ状態で放置する等、HDDの動作が続く全ての行為は、故障の悪化やデータ破損のリスクがあります。
故障を高確率で修理・復旧したい方は、故障があるパソコン・HDDの電源をオフにし、速やかに専門業者の指示を受けましょう。
故障したパソコンを放置しない

高確率な修理・データ復旧をしたい方は、パソコン・HDDの故障を確認した後、速やかにメーカーや業者に相談しましょう。
故障を放置して利用を続けたり、ソフトで故障を直したりすると、故障悪化の可能性が高くなります。故障が悪化した後に業者を利用すると、故障の初期と比較して費用が高くなる場合が多いです。
基本、パソコンやHDDを放置して故障が直ることはありません。その分、故障確認から業者への相談が早いほど、復旧率や故障修理にかかる費用等でメリットがあります。
知識のない方がハードディスクやPCを分解しない

ハードディスクやノートPCに知識がない方が、自分で故障を修理するのはおすすめしません。特に、故障したHDDやパソコンを分解するのは、故障悪化の可能性があり危険です。
自力で故障を修理するデメリット・危険性
- 正常なデータやパソコンの部品に故障が広がる可能性がある
- 一度ハードディスクを分解するとメーカー保証の対象外になる
- 故障が深刻になった場合、修理・データ復旧費用はさらに高くなる
メーカーが行う故障修理では、無料か安い料金でHDDやパソコンの修理・交換ができるメーカー保証があります。しかし、HDDやパソコンを一度分解すると、メーカー保証の期間内でも、保証の対象外になる場合が多いです。メーカー保証外のパソコンやHDDを交換・修理すると、新品のパソコン並みの費用がかかることも。
また、データ復旧業者でHDD内蔵データの復元を依頼する場合も、一度分解したHDDやパソコンの復旧費用は、故障直後と比較して数倍の費用がかかることもあります。
このように、HDDを分解する行為は、費用面でもデータ復旧率の面でもデメリットが多いです。故障の修理・データ復旧では、HDDの故障を確認後、速やかに専門業者に相談することをおすすめします。
故障したハードディスクやノートパソコンに衝撃と熱を与えない

ハードディスクやノートPCは衝撃に弱いです。よって、故障を修理しようと、パソコンを叩いたりHDDを振ったりする行為は逆効果です。
また、HDDやノートパソコンは熱にも弱く、対策として冷却装置が内蔵されています。HDDやパソコンに故障があると、冷却装置の故障や動作不良が起こる場合があります。冷却対策がないHDDやパソコンは、さらに熱に弱く、故障も悪化しやすいです。
以上のように、HDD・ノートパソコンは熱と衝撃に弱いです。故障悪化の可能性も高いため、HDD・パソコンは熱と衝撃を避けて保管しましょう。
データが大切な方はノートパソコンの修理前にHDDのデータ修復を行う

HDD・ノートパソコンの故障修復を業者に依頼する方法は、メーカーでの修理・交換か、データ復旧業者でのデータ復元かの2つです。
ハードディスクやノートPCに大切なデータがある方は、故障したHDDを修理に出す前に、データの修復を行いましょう。
物理的に故障したHDDは修理が難しく、メーカー等に修理を依頼すると、多くの場合HDDが交換されます。結果、HDDは利用できても、大切なデータは初期化される場合が多いです。
故障したHDDからデータ修復をしたい場合、メーカー等の修理業者ではなく、データ修復の専門業者に依頼してください。修理・データ復旧の違い等のより詳しい情報は、以下で紹介しています。
ハードディスクの修理・データ修復
詳細はこちら
ハードディスクやパソコンの故障復旧にかかる費用・代金を惜しまない

故障の修理・データ復旧を業者に依頼する場合、自力で対処する場合と比較して、修理・復旧にかかる代金は高くなります。以下は、ノートパソコンやHDDのデータ復旧にかかる費用の相場です。
| 故障程度 | 論理異常 | 物理異常 |
|---|---|---|
| 軽症 | 5万円前後 | 10万円前後 |
| 通常 | 10万円程度 | 20~50万円 |
| 重症 | 20万円程度 | 30~100万円 |
業者に依頼する場合データ復旧にかかる費用は高いですが、大切なデータを高確率に復元したい方は、ある程度の費用は覚悟する必要があります。
故障したHDDやノートパソコンを自力で修理・データ復元するのは、故障悪化の可能性が高いです。料金を節約して不適切な方法でデータ復元をすると、逆に高い費用がかかる場合もあります。
なお、料金を節約したい方は、復旧にかける費用を事前に決め、予算内で対応できる業者を探すのがおすすめです。国内には数百以上のデータ復旧業者があり、中にはHDDの重度物理障害でも5万円以下で対応できる業者もあります。
高確率なPCのデータ復旧なら専門業者の利用がおすすめ

高確率でデータを復旧したい方は、データ復旧業者の利用がおすすめです。
HDDやパソコンを自力で修理・データ復旧する行為は、全て故障悪化の大きなリスクがあります。加えて、データ復旧ソフト等は、物理的に故障したHDDや致命的な論理障害の修理には対応できません。
一方でデータ復旧業者には、データ復旧の専門的な設備が豊富にあります。
データ復旧業者の充実した設備
- 浮遊物を最小限に抑えたHDDの解体専門の設備
- 高い専門技術を持つデータ復旧専門のエンジニア
- データ復旧実績で培われた豊富なノウハウ
以上から、自力で故障を修復するより、はるかに高い確率で故障の修理・データ復旧ができます。加えて、多くの専門業者には無料のHDD診断サービスがあり、HDDの故障原因の正確な診断が可能です。
データ復旧業者のデメリットは、自力での修理・データ復旧と比較して、料金が高い点と対応が遅い点です。ただ、各業者ごとに特徴も豊富で、データ復旧が一律料金39,800円・復旧スピードが平均13.84時間などのサービスもあります。
以上から、故障からデータ復旧を高確率にしたい全ての方に、データ復旧業者の利用はおすすめです。データ復旧業者のより詳しい情報やおすすめの業者は、以下で解説しています。
データ復旧・復元業者を
詳しく見る
Q&A よくある質問

ハードディスクやノートPCの故障時にできる対処方法は?
ハードディスクの故障を確認した後にできる対処方法は3つです。- ハードディスクの故障原因を診断する
- バックアップやUSB変換でデータ取り出しを試す
- ソフトで故障の修理・データ復旧を行う
なお、以上の対処方法は、故障したHDDに通電を続ける行為なので、HDDの故障を悪化させる可能性が高いです。
高確率でデータ復旧がしたい方は、パソコンやHDDの電源を速やかに切り、専門業者に故障の修理・データ復旧を依頼することをおすすめします。
WindowsPCでHDDのエラーを確認するチェックディスクの利用方法は?
WindowsOSのPCには、HDDのシステムエラーや故障を確認するチェックディスク機能があります。WindowsOSパソコンでチェックディスクを利用する方法は以下の通り。
WindowsOSパソコンでエラーチェックを行う方法
- Windowsスタートからエクスプローラーを開き、PCを選択
- LocalDiskや外付けHDDなどエラーチェックしたいHDDを右クリック
- プロパティ→ツールを開きエラーチェック内の「チェック」を選択
- エラーがあればWindowsの指示に従って修理・修復を行う
- エラーなければチェック終了か、必要に応じて再度HDD診断をする
HDDの状態によって、WindowsOSのチェックディスクは完了に数分~数時間かかる場合があります。また、WindowsOSのチェックディスクには、検出したHDDの異常を自動で直す機能があります。
チェックディスクで診断・修復ができるHDDの異常は、一部の論理障害のみです。ハードディスクに重い論理障害や物理的な故障がある場合、チェックディスクが故障悪化に繋がる可能性もあるので注意しましょう。
MacPCでHDDのエラーを診断するチェックディスクの利用方法は?
WindowsOSのPCと同様、MacOSのPCにも、HDDのエラーや故障を診断するチェックディスク機能があります。MacOSパソコンでチェックディスクを利用する方法は以下の通り。
MacOSパソコンでエラーチェックを行う方法
- Finderのアプリケーションからユーティリティを開く
- ディスクユーティリティを開き確認したいHDDを選択
- 画面の上にあるFirst Aidを選択しエラーチェック実行
- 「詳細を表示」からエラーチェックの詳細を確認する
WindowsOSと同様、MacOSのチェックディスクは、HDDの状態によって完了に数分~数時間かかる場合があります。また、MacOSのチェックディスクには、検出したHDDの異常を自動で直す機能があります。
MacOSのチェックディスクも、診断・修復ができるHDDの異常は一部の論理障害のみ。ハードディスクに重い論理障害や物理的な故障がある場合、無理にチェックディスクをせず専門業者に相談しましょう。
故障・破損したHDDやノートパソコンを廃棄する方法は?
ハードディスクのデータが不要な方や、バックアップが別のPCにある方は、HDDを廃棄することも可能です。その際、正しい方法でHDDのデータを消去しないと、ノートパソコンのデータを復元され悪用される恐れがあります。よって、ノートPCやハードディスクを廃棄する際は、事前にデータを完全消去する必要があります。データの消去や廃棄方法は、以下の記事で解説しています。ノートパソコンやHDDの処分を検討中の方は、ぜひご覧ください。
ハードディスクの廃棄
PCデータ消去の詳細